Home > Creating a Business Plan > Plan-Builder
Plan-Builder
BUSINESS PLAN
The "BUSINESS PLAN" section of the iPlanner software is intended for composing the structure and contents of the complete business plan document. For every chapter, you can insert text, also select financial tables, charts and pictures belonging to the chapter.
The left column displays the business plan structure, which originates from the business plan template. A business plan template is selected when the project is added.
It is possible to change the document structure in the course of business plan development. Chapters can be added, deleted, relocated, and the order of chapters can be changed and chapters themselves renamed.
To select a chapter, click on its title.
To design a title page for a business plan, click on the highest branch of the structure (project name by default).
It is possible to copy/paste or enter text to each business plan chapter, as well as to decide which tables, graphs and pictures should be included in the selected chapter.
Chapter text |
Insert or copy/paste the chapter text. You can use the text editor tools to format your text.
Copy/Paste text contents from an outside source
When copying text/html content from an outside source it may that the copied text looks irregular. There are several methods for formatting text. You might want to pay attention to text editor's toolbar as pictured below:
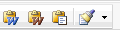
An efficient way to copy from MS Word, is by using "Paste from Word" feature  , which removes Word specific markup before copying. , which removes Word specific markup before copying.
Another useful aid is "Paste Plain Text" feature  , which removes all HTML markup before copying, leaving only text. , which removes all HTML markup before copying, leaving only text.
If you have already copied from outside source, the Format Stripper  feature might be helpful in cleaning up the text format. In that case, the most efficient selection is "All HTML Tags", which removes all HTML markup, leaving only text. feature might be helpful in cleaning up the text format. In that case, the most efficient selection is "All HTML Tags", which removes all HTML markup, leaving only text.
Copy/Paste from MS Excel
A copy / paste operation from MS Excel may end with unexpected results sometimes, especially if the worksheet's structure and/or formatting is fairly complex. A workaround is to paste content from Excel to MS Word and then in iPlanner, as follows:
- Select and copy the necessary cells from MS Excel (do not copy the whole worksheet; hide the unnecessary columns if needed)
- Open a blank MS Word file
- Paste the copied content in the MS Word file
- Select all from the MS Word file
- Paste the content in iPlanner
Inserting a Graph from Excel
Here's how it works:
- On the Excel worksheet, Select and Copy the chart area
- Open a image editor, for example MS Paint
- Paste in Paint (alternatively, paste it on MS Word)
- Save the image file on your drive (in MS Word, Save as.. image)
- Go back to iPlanner and insert the image (in the same way you would do it with any other image; see below: "Chapter pictures")
|
| Chapter tables |
To determine the financial tables included with a chapter, click on the "Tables, Charts, Pictures" > "Add/Edit Financial Tables" link (located below the text editor).
Select tables to be included with the chapter. Tables' content is always in sync with the financial data of the business plan. |
Chapter charts
|
As with tables, you can choose which financial charts should be included with the chapter. To do this, click on "Tables, Charts, Pictures" > "Add/Edit Financial Charts", and select the charts to be included with the chapter.
Chartss will be composed for the entire planning period and on a monthly basis. |
| Chapter pictures |
To add image objects, click on "Tables, Charts, Pictures" > "Add/Edit Image Objects".
You can upload image files and add them to selected chapters. We encourage you to use popular file types such as PNG and JPG. Some of
the more exotic file types may not go through.
Also, you can upload Excel files (XLS, XLSX) and PDF-pages as well. These will be converted to image objects automatically.
Uploading a Graph from Excel
Here's how it works:
- On the Excel worksheet, Select and Copy the chart area
- Open an image editor, for example MS Paint
- Paste in Paint (alternatively, you may paste it on MS Word)
- Save the image file on your drive (in MS Word: Save as.. image)
- Upload the image
|
| HTML-templates |
You may want to take use of "Template manager" tool (it's placed on editor's toolbar). With the Template manager tool, various pre-designed HTML-templates can be utilized (SWOT analysis, Competitors, Road-map ect).

|
Commenting on a business plan
Users can leave comments on chapters of the business plan.
To view and/or add comments, click on the "Comments" link (the right column of the worksheet).
If there are comments on chapters, the number of comments will be displayed in brackets next to the title.
If there are new comments, which the user has not seen yet, the number of comments will be displayed in red.
Chapter preview
To preview a chapter, click on the "Preview this chapter" link (see the right column).
Preview allows you to see how a currently processed chapter will look like in the published document.
Working with chapters
Business plan chapters can be added, deleted, or changed position (moving up or down) and relocated.
Add chapter
|
To add a chapter, you should first select the chapter to which you want your new chapter.
If the new chapter is one of main chapters, you should click on the topmost branch of the structure tree (the project name, by default). After that, click on "Add chapter". After adding the chapter, enter a title for the chapter.
You can work with chapters by using the right-click as well. To do this, the cursor would have to be in the structure-tree area.
|
Delete chapter
|
Select chapter. Click "Edit" (below the structure tree). Click "Delete".
|
Move chapter up or down
|
It is possible to change the position of a chapter within a branch.
Select a chapter. Click "Edit" (below the structure tree). After that click on the upward or downward pointing arrow.
|
Relocate chapter
|
This is necessary when you want relocate a chapter below another main chapter (branch).
To do this, point the cursor to the chapter that is about to be relocated, then hold the left mouse button down and "drag" the chapter to its new location. |
See more
Saving and Team Work
Publishing and Sharing
Team Building
|